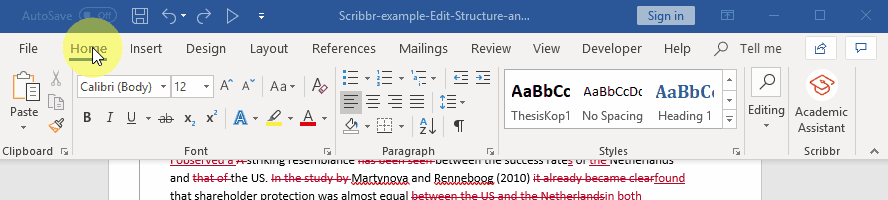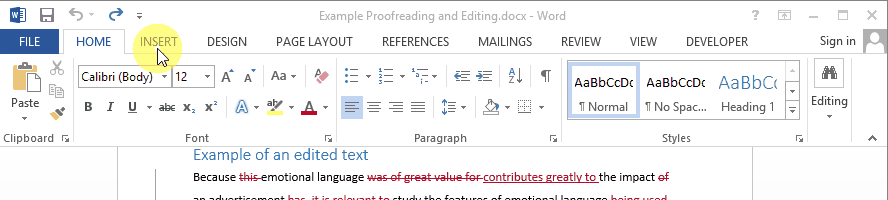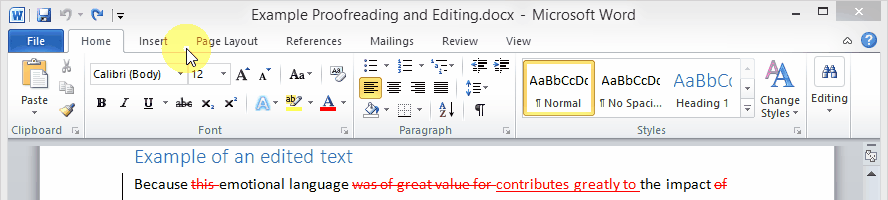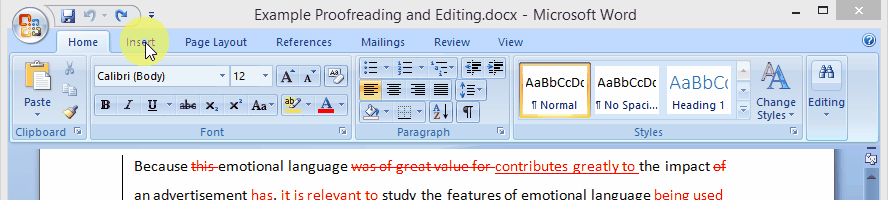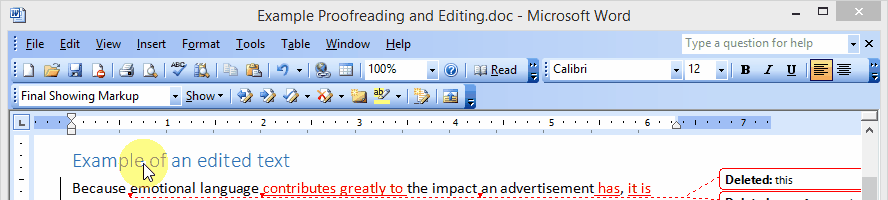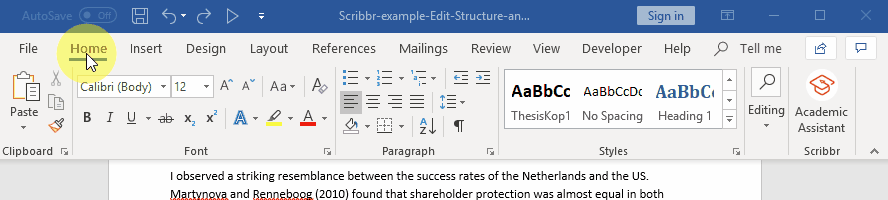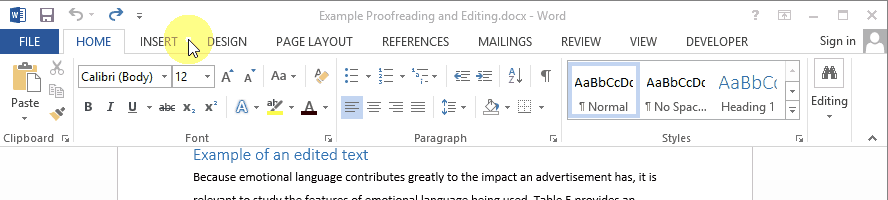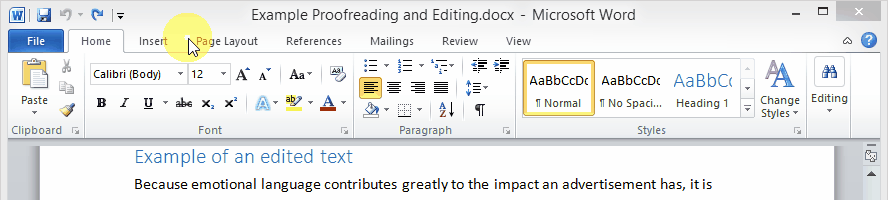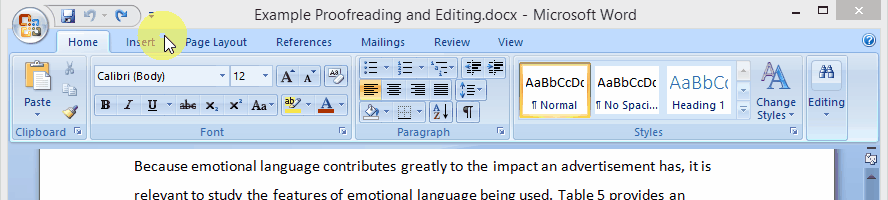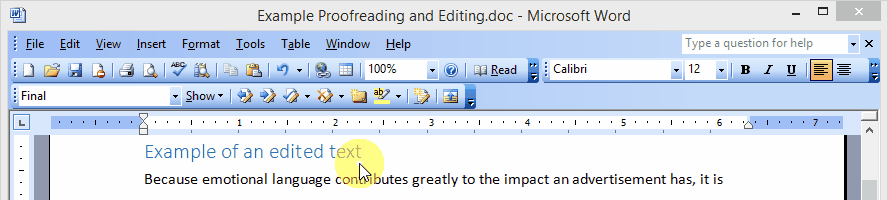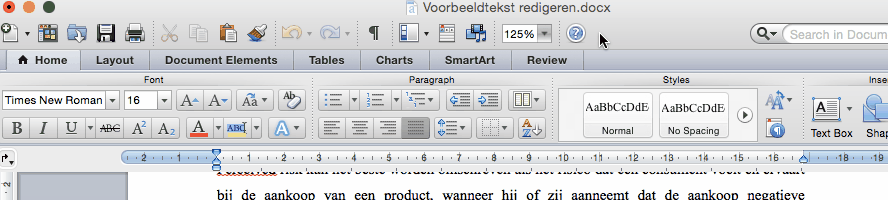En saa vasemmalla puolella olevia punaisia merkintöjä häviämään
Punaiset merkinnät tarkoittavat, että asiakirjassa on vielä muutoksia hyväksymättä (jotka voivat olla pieniä muutoksia, kuten ylimääräinen välilyönti tai pilkkuvirhe)
Vaihe 1: Mene TARKISTA-välilehdelle ja klikkaa ´Hyväksy´ (Word 2013)
Vaihe 2: Klikkaa ´Hyväksy kaikki muutokset´.
Usein kysyttyjä kysymyksiä:
Yleisiä ongelmia muutoksia hyväksyessä
-
En näe muutoksia
-
Ei hätää! Joskus et nää muutoksia heti Word-tiedostoa avatessasi, vaikka ammattilaisemme tekemät muutokset siellä olisivat.
Vaihe 1: Mene TARKISTA-välilehdelle ja valitse valikosta ´Näytä merkintä´ (Word 2013).
Vaihe 2: Klikkaa ´näytä merkintä´ ja varmista, että kaikki vaihtoehdot ovat valittuina. (Word 2013)
-
En näe kommentteja
-
Vaihe 1: Mene TARKISTA-välilehdelle ja valitse valikosta ´Näytä merkintä´ (Word 2013).
Vaihe 2: Klikkaa ´näytä merkintä´ (Word 2013) ja varmista, että ´Kommentit´ on valittuna (Word 2013).